วิธีการตั้งค่าโดเมนที่ Godaddy
คราวที่แล้วได้พูดถึง วิธีตั้งค่าโดเมนที่จดกับ Netfirms เพื่อนำมาใช้กับ Blogger (blogspot) ไปแล้ว วันนี้จะมาแนะนำวิธีการตั้งค่าโดเมนที่ Godaddy เพื่อนำมาใช้กับ Blogger กันบ้างนะคะ จะอธิบายกันแบบละเอียดยิบๆเลยนะคะ มาเริ่มกันเลยจ้า….
ก่อนอื่นก็ต้อง log in เข้าไปที่ godaddy ก่อนนะคะ จากนั้นก็ไปที่ My Account ค่ะ
เมื่อเข้ามาในส่วนของ My Account แล้ว หน้านี้จะมีรายชื่อโดเมนของเราแสดงอยู่ ถ้าโดเมนที่คุณต้องการจะนำมาใช้กับ Blogger ปรากฎอยู่ตรงนี้ก็คลิกที่ Advanced Details ที่อยู่ด้านหลังชื่อโดเมนนั้นๆเลยก็ได้ค่ะ แต่ถ้าไม่มีโดเมนที่คุณต้องการแสดงอยู่ตรงส่วนนี้ (ตรงนี้จะแสดงแค่ 5 รายชื่อ) ก็ให้คลิกไปที่ View Domain Manager นะคะ

ถ้าคุณคลิกที่ Advanced Details ด้านหลังชื่อโดเมนให้ข้ามไปดูขั้นตอนที่ 4 ได้เลยนะคะ ส่วนคนที่คลิกที่ View Domain Manager ก็จะเข้ามาที่หน้า Domain Manager แบบนี้นะคะ เมื่อเจอชื่อโดเมนที่ต้องการแล้วให้คลิกที่ชื่อโดเมนนั้นๆได้เลยค่ะ
จากนั้นจะเข้ามาสู่หน้า Domain Details นะคะ ให้เลื่อน scroll bar ด้านขวามือลงมา จนเจอช่อง DNS Manager ตามรูป แล้วคลิกที่ลิงค์ Launch ที่อยู่ด้านล่าง เพื่อที่จะเข้าไปจัดการในส่วนของ DNS ค่ะ
เมื่อเข้ามาในส่วนของ DNS Manager แล้ว จะเห็นช่อง CNAME (Alias) ให้เลื่อน scroll bar ลงมาจนกว่าจะเจอ www ตามรูป จากนั้นใช้เมาส์ชี้ไปที่ช่อง www จะปรากฎรูปดินสอขึ้นมา ให้คลิกที่รูปดินสอนั้นเพื่อเข้าไป Edit ข้อมูลค่ะ
ช่องแรก Host ให้ใส่ www ตามเดิม ช่องที่2 Points to ให้ใส่ ghs.google.com ช่องที่ 3 TTL ให้เลือก 1 Hour ตามเดิม ดูตามรูปได้เลยจ้า….
เสร็จแล้วให้คลิกที่ Save Zone File ด้านบนค่ะ
เมื่อเสร็จขั้นตอนที่ 7 แล้ว ให้คลิกที่ลิงค์ Domain Manager ด้านบน เพื่อเข้าไปในส่วนของ Domain Details อีกครั้งหนึ่ง

เมื่อเข้าสู่หน้า Domain Details แล้ว ให้ดูในส่วนของ Domain Information ให้คลิกที่ลิงค์ Manage ตรงช่อง Forwarding หากคุณไม่ทำขั้นตอนนี้คุณจะสามารถเข้าบล็อกของคุณโดยมี www. นำหน้าชื่อโดเมนได้ตามปกติ แต่หากคุณพิมพ์ชื่อโดเมนแบบไม่มี www. นำหน้า คุณจะไม่สามารถเข้าบล็อกของคุณได้

เมื่อคลิกที่ลิงค์ Manage แล้วจะมี Pop Up ขึ้นมา ให้คุณกรอกชื่อโดเมนของคุณลงไป โดยต้องมี www. นำหน้าชื่อโดเมนของคุณด้วย จากนั้นคลิก OK
ระบบจะแจ้งว่าได้บันทึกข้อมูลที่คุณตั้งค่าเอาไว้แล้ว ให้รออีกสักพักการตั้งค่าดังกล่าวจึงจะใช้ได้ ให้เรากด OK ได้เลย แล้วก็รอสักพักนะคะ เพื่อให้ข้อมูลมันอัพเดต ที่ godaddy นี่รอไม่นานค่ะ แป้บเดียวข้อมูลก็อัพเดตให้แล้วค่ะ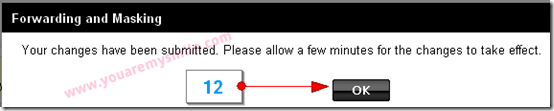
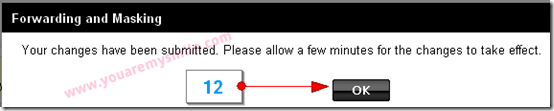
ตอนนี้ถือว่าเสร็จขั้นตอนการตั้งค่าต่างๆที่ godaddy เรียบร้อยแล้วนะคะ ต่อไปเราจะต้องเข้าไปตั้งค่าที่ Blogger กันด้วยค่ะ
Sign in เข้าไปที่ Blogger นะคะ ที่หน้า Dashboard จะเห็นชื่อบล็อกของเรา ให้คลิกที่ Settings ค่ะ
เมื่อเข้ามาที่หน้า Settings แล้ว ให้คลิกที่ Publishing ค่ะ
ที่หน้า Advanced Settings ตรงช่อง Your Domain ให้ใส่ชื่อโดเมนของคุณ โดยจะต้องใส่ www. นำหน้าชื่อโดเมนด้วยนะคะ กรอก Word Verification ให้ถูกต้อง แล้วคลิก Save Settings ได้เลยค่ะ

เมื่อคลิก Save Settings แล้ว ระบบจะพามาที่หน้า Advanced Settings อีกครั้ง เราก็จะพบว่าตรงช่อง Your Domain นั้นมีชื่อโดเมนของเราบันทึกเอาไว้เรียบร้อยแล้ว ด้านล่างชื่อโดเมนของเรา ให้ติ๊กเครื่องหมายถูกที่ช่องนั้นเพื่อ redirect โดเมนของคุณ.com ไปยัง www.โดเมนของคุณ.com จากนั้นกรอก Word Verification ให้ถูกต้อง แล้วคลิก Save Settings ได้เลยค่ะ

โอ้ววว….เสร็จแล้วจ้า…. อธิบายกันแบบละเอียดยิบๆกันเลยทีเดียว เหนื่อยเลย อิอิ เมื่อตั้งค่าทุกอย่างตามทีอธิบายมาด้านบนทั้งหมดแล้ว เราก็จะสามารถเข้าบล็อกที่เราสร้างไว้ที่ Blogger โดยเข้าผ่านโดเมนที่เราจดไว้ที่ godaddy ได้แล้วค่ะ ไม่ต้องเข้าผ่าน url ที่เป็น blogspot อีกต่อไป ถือว่าเป็นการสร้างแบรนด์ทำให้ผู้เข้าเยี่ยมชมบล็อกของเราสามารถจดจำชื่อบล็อกได้ง่ายขึ้นด้วยค่ะ
นอกจากนี้ยังมีผลดีต่อนักทำ seo เพราะเราทำ seo ให้กับโดเมนของเราเอง ไม่ต้องไปทำ seo ให้กับ url ของ blogspot หากวันไหนเกิดโดน Blogger แบน หรือเกิดอยากจะย้ายโดเมนนี้ไปใช้ที่โฮสส่วนตัว ค่าที่เราทำ seo เอาไว้ที่ผ่านๆมา ก็จะไม่สูญเปล่านะจ๊ะ
วันนี้ขอจบการอธิบายขั้นตอนการนำโดเมนที่จดกับ Godaddy มาใช้กับ Blogger (blogspot) ไว้เพียงเท่านี้นะคะ หวังว่าจะมีประโยชน์ต่อผู้อ่านไม่มากก็น้อยนะคะ
http://www.youaremysmile.com/2011/03/godaddy-blogger-blogspot.html
สอนเช่าและสมัคร เพื่อใช้งาน Hostgator และส่วนลด 25%
HostGator เป็นผู้ให้บริการเว็บโฮสติ้งที่ติดอันดับ 1 ใน 10 ของผู้ให้บริการเว็บโฮสติ้งรายใหญ่ของโลก โดยมีจำนวนผู้ใช้งานมากกว่า 225,000 คน จริงไม่น่าแปลกใจเลยที่ HostGator จะให้บริการเว็บโฮสติ้งมากกว่า 1,300,000 โดเมน ภายใต้ดาต้าเซ็นเตอร์ที่มีเครื่อง server มากกว่า 7,000 เครื่อง พร้อมพนักงานทั้งหมด 175 ชีวิต ที่คอยให้การ support คุณตลอด 24 ชั่วโมง ราคาก็เป็นอีกเหตุผลหนึ่งที่ทำให้ HostGator น่าสนใจมากขึ้น เนื่องจาก HostGator มีค่าบริการที่ถูกเมื่อเทียบกับโฮสติ้งชั้นนำอื่นๆ แถมยังสามารถจ่ายเงินทั้งแบบรายเดือน รายปี รายสองปี แถมยังมีโปรโมชั่นลดราคาตอนแรกและที่สุดยอดมาก คือ มีระบบ Live Chat อันเลื่องชื่อ ที่มีบุคลาการพร้อมดูแลคุณตลอด 24 ช.ม.เรื่องระบบ และ Server ของเค้านั้น ยิ่งทำให้เราหายห่วงได้เลย เพราะล่มยาก ดังคำพูดของเค้าที่ว่า Uptime 99.99%ไม่ได้พูดเกินไปเลย ได้มีโอกาสสัมผัสด้วยตัวเอง จึงสามาถพูดได้เต็มปากว่า ของเค้าดีจริงในแง่ของราคาก็ไม่ได้ถือว่าถูกเรี่ยราดติดดิน ราคาของ Hostgator นั้นถือว่าสมเหตุ สมผลกับประสิทธิภาพของโฮสติ้ง
+++++++++++++++++++++++++++++++++++++++++++++++++++++++++++++++++++++++++++++++++
เช่าโฮสผ่านทางนี้ วางป้ายฟรี 10 เดือนที่ gggcomputer.com ติดต่อโดยตรง MSN : gggcomputer@hotmail.co.th
++++++++++++++++++++++++++++++++++++++++++++++++++++++++++++++++++++++++++++++++++++++++++
คลิกที่ view webhosting plan แล้วเลือกแพ็กเก็ตที่ต้องการ อธิบายได้ตามนี้
Hatchling Plan – Plan นี้ใส่โดเมน Domain Name ได้แค่อันเดียว พื้นที่และแบบวิธไม่จำกัด
Baby Plan – Plan นี้ใส่โดเมน Domain Name ได้ไม่จำกัด พื้นที่และแบบวิธไม่จำกัด
Business Plan – Plan นี้ใส่โดเมน Domain Name ได้ไม่จำกัด พื้นที่และแบบวิธไม่จำกัด มีบริการโทร support ฟรี
ทั่วไปแนะนำให้เลือกใช้ Baby Plan จะคุ้มค่ากว่า แต่ในที่นี้ทางเราจะเลือกเป็น Business Plan
หน้านี้ ทาง hostgator จะให้เราเลือกโดเมน Domain name ถ้าเรายังไม่มีโดเมน Domain name ให้เลือกปุ่มด้านซ้าย
พร้อมระบุชื่อโดเมน Domain name ที่ต้องการ แต่ถ้ามีโดเมน Domain name อยู่แล้ว ให้เลือกปุ่มด้านขวามือ
พร้อมระบุชื่อโดเมน Domain name ที่ต้องการ แต่ถ้ามีโดเมน Domain name อยู่แล้ว ให้เลือกปุ่มด้านขวามือ
ส่วนตรง Coupon Code: ให้ใส่ example25off จะได้ส่วนลดถึง 25%
กรอกชื่อและพาสเวิด ชื่อต้องมีความยาว 2-8 ตัวอักษร ส่วนพาสเวิดต้องมีความยาวระหว่าง 4-8 ตัวอักษร
ถัดมาด้านล่างกรอก ชื่อ นามสกุล ที่อยู่ เบอร์โทร
ส่วนด้านขวามือ กรอกหมายเลขบัตรเครดิต ชื่อบัตร วันหมดอายุบัตร และเลข 3 ตัว cvv ด้านหลังบัตร
ส่วนด้านขวามือ กรอกหมายเลขบัตรเครดิต ชื่อบัตร วันหมดอายุบัตร และเลข 3 ตัว cvv ด้านหลังบัตร
ส่วนใครมีบัญชีของ >> paypal << ก็เปลี่ยนระบบสั่งจ่ายได้นะครับ
หลังจากกรอกข้อมูลครับถ้วนแล้ว คลิก Create Account แล้วรออีเมลยืนยันจาก hostgator ได้เลย
————————————————————————————————————————————————
วิธี Verify Hostgator แบบง่ายๆ
สำหรับวิธีการ Verify Hostgator ซึ่งบางท่านก็ไม่ต้อง Verify แต่บางท่านต้อง Verify ซึ่งคิดว่าทาง Hostgator ต้องมีวิธีสังเกตุอะไรบางอย่างในขบวนการสั่งซื้อของแต่ละท่าน ซึ่งไม่เกี่ยวกับการชำระด้วย บัตรเครดิต หรือ เดรบิต หรือ Paypal เพราะบางท่านที่เจอว่าต้อง Verify ก็ล้วนจ่ายผ่านพวกนี้แหละครับ ดังนั้นหากมีการต้อง Verify จะมีอีเมล จาก Hostgator มาฉบับที่สอง (ปกติจะมาฉบับเดียว) เมื่อเปิดดูอีเมลในฉบับที่สองที่ทาง Hostgator ส่งมาก็จะพบข้อความประมาณว่าให้ Verify ให้ท่านดูข้อความท้ายๆ จะมี Customer ID อยู่ให้จดไว้ครับ จากนั้นก็โทรไปที่โฮสเกเตอร์โดยใช้เบอร์ดังนี้ครับ
DTAC : 004-1-713-574-5287 ต่อ 1010 นาทีละ 4 บาท
AIS : 00500-1-713-574-5287 ต่อ 1010 นาทีละ 3 บาท
TrueMove : 006-1-713-574-5287 ต่อ 1010 นาทีละ 4 บาท
ส่วนมากเค้าจะถามแค่ 3-4 อย่างครับ ก่อนโทรไปให้ หายใจ ยาวๆ ลึกๆ ซักสองสามครั้ง
พอทางโน้นรับโทรศัพท์ พอเค้าพูดจบ ท่านก็ Hello..Hello ย้ำให้เค้าหยุดฟัง
แล้วก็พูดว่า “I want to verify my hosting account.”
จากนั้นฟังคำท้ายๆของเค้าว่าเค้าเน้นคำว่าอะไร เช่น
Customer ID ท่านก็ตอบว่า “My Customer ID is …….. ”
ถ้า มีคำว่า Name ๆๆ อะไรพวกนี้ ท่านก็ตอบว่า “My Full Name is …….. ” (เวลาออกเสียงชื่อนาม-สกุล ให้ทำเสียงออกจมูกครับ ฝรั่งจะได้ฟังรู้เรื่องครับ)
ถ้ามีคำว่า Domain ๆๆ อะไรพวกนี้ ท่านก็ตอบว่า “My Domain Name is …….. ”
ถ้ามีคำว่า Email ๆๆ อะไรพวกนี้ ท่านก็ตอบว่า “My Email is …….. ”
แล้วท่านจะได้ยินเค้าพูดประโยคยาวๆ จะมีคำว่า ”Ten Minute” พอเค้าพูดจบ ท่านก็พูดว่า “Thank you..Bye(ลากเสียงเล็กน้อย)
หรือ Thank a lot…Bye(ลากเสียงเล็กน้อย)”
แต่ห้ามพูดต่อท้ายว่า “จุ๊บ ๆ ๆ” นะครับ อาจถูก Lock Account ตลอดชีพนะครับ ขอบอก ฮิ ๆๆๆ
หรือ Thank a lot…Bye(ลากเสียงเล็กน้อย)”
แต่ห้ามพูดต่อท้ายว่า “จุ๊บ ๆ ๆ” นะครับ อาจถูก Lock Account ตลอดชีพนะครับ ขอบอก ฮิ ๆๆๆ
จาก นั้นท่านก็ดึงสันจมูกแรงๆ หนึ่งครั้ง ก็มีแค่นี้ครับ ไม่ต้องตั้งใจฟังเค้าพูดมากครับ จะทำให้สับสน จับแค่บางคำอย่างที่กล่าวมาก็ได้ครับ
ปล. มีเทคนิคหนึ่งจำไว้ว่า ท่านต้องทำตัวเป็นผู้พูด และ เจ้าหน้าที่ Hostgator เป็นผู้ฟัง ให้ท่านพูดช้าๆ เค้าจะพยายามฟังเองครับ แม้ว่าจะตอบสลับ เช่น Full Name กับ Domain Name แต่เค้าก็รู้เรื่องครับ
===========================================================================
อีกวิธีในการ Verify ที่ได้ผลคือ
หลังจากที่โน้นรับสายแล้ว พูดกันไม่รู้เรื่อง ให้คุณพูดว่า
OK… OK… Please listen me.(ขึ้นเสียงสูง) OK (ขึ้นเสียงสูง)
จากนั้นท่านก็เริ่มร่ายตามสคริปเลย เริ่มต้นที่
“My Customer ID is …….. “
You Ok ? (ขึ้นเสียงสูง) แล้วก็ฟังว่าเค้าตอบว่าอะไร ถ้าฟังแล้วไม่เข้าใจก็ร่ายบรรทัดต่อไปเลย…
You Ok ? (ขึ้นเสียงสูง) แล้วก็ฟังว่าเค้าตอบว่าอะไร ถ้าฟังแล้วไม่เข้าใจก็ร่ายบรรทัดต่อไปเลย…
“My Domain Name is …….. “
You Ok ? (ขึ้นเสียงสูง) แล้วก็ฟังว่าเค้าตอบว่าอะไร ถ้าฟังแล้วไม่เข้าใจก็ร่ายบรรทัดต่อไปเลย…
You Ok ? (ขึ้นเสียงสูง) แล้วก็ฟังว่าเค้าตอบว่าอะไร ถ้าฟังแล้วไม่เข้าใจก็ร่ายบรรทัดต่อไปเลย…
“My Full Name is …….. “
You Ok ? (ขึ้นเสียงสูง) แล้วก็ฟังว่าเค้าตอบว่าอะไร ถ้าฟังแล้วไม่เข้าใจก็ร่ายบรรทัดต่อไปเลย…
You Ok ? (ขึ้นเสียงสูง) แล้วก็ฟังว่าเค้าตอบว่าอะไร ถ้าฟังแล้วไม่เข้าใจก็ร่ายบรรทัดต่อไปเลย…
“My Email is …….. “
You Ok ? (ขึ้นเสียงสูง) แล้วก็ฟังว่าเค้าตอบว่าอะไร ถ้าฟังแล้วไม่เข้าใจก็ร่ายบรรทัดต่อไปเลย…
You Ok ? (ขึ้นเสียงสูง) แล้วก็ฟังว่าเค้าตอบว่าอะไร ถ้าฟังแล้วไม่เข้าใจก็ร่ายบรรทัดต่อไปเลย…
“I paid by … ” (Credit Card หอรือ PayPal)
You Ok ? (ขึ้นเสียงสูง) แล้วก็ฟังว่าเค้าตอบว่าอะไร ถ้าฟังแล้วไม่เข้าใจก็ Thanks a lot ไปเลย…
You Ok ? (ขึ้นเสียงสูง) แล้วก็ฟังว่าเค้าตอบว่าอะไร ถ้าฟังแล้วไม่เข้าใจก็ Thanks a lot ไปเลย…
พูดวนไปอย่างนี้แหละครับ เดี๋ยวเค้ารำคาญเค้าก็ ถอนหายใจเฮือกเสียงดัง ผ่านโทรศัพท์ แล้วอีก 15 นาทีเค้าก็เปิดให้เอง
ถ้ายังไม่เปิดภายใน 1 ชั่วโมงยังไม่เปิดก็ ก็โทรไปตื้อใหม่ ไม่ต้องกลัว คนที่กลัวน่าจะเป็นพนักงาน Hostgator มากกว่า
ที่ประสาทจะรับประทาน เพราะแต่ละคนโทรมาคุยไม่รู้เรื่องทั้งนั้นๆๆๆ เดี๋ยวเจอพนักงานบางคนใจดีก็เปิดให้เร็วครับ
ถ้ายังไม่เปิดภายใน 1 ชั่วโมงยังไม่เปิดก็ ก็โทรไปตื้อใหม่ ไม่ต้องกลัว คนที่กลัวน่าจะเป็นพนักงาน Hostgator มากกว่า
ที่ประสาทจะรับประทาน เพราะแต่ละคนโทรมาคุยไม่รู้เรื่องทั้งนั้นๆๆๆ เดี๋ยวเจอพนักงานบางคนใจดีก็เปิดให้เร็วครับ
===========================================================================
วิธี Verify โดยการส่งเอกสารยืนยัน
วิธี Verify โดยการส่งเอกสารยืนยัน
วิธีนี้ก็เร็วเหมือนกันครับ บางครั้งไม่ถึงชั่วโมงก็ผ่านเลยครับ
ให้ทำการสแกนภาพเอกสารดังไปต่อไปนี้
1. ภาพบัตรเครดิตหรือเดรบิต ที่จ่ายหรือที่ผูกกับ PayPal โดยลบหมายเลขบัตรข้างหน้าออก ให้เหลือไว้แค่ 4 หลักสุดท้ายก็พอ
2. ภาพบัตรประจำตัวประชาชน โดยกำกับภาษาอังกฤษไว้ตามจุดที่เป็นภาษาไทย ทุกจุด
3. ภาพหน้อจอตอนจ่ายหากใช้ E-Web Card ของธนาคารกสิกรไทย ถ้าเป็นภาษาไทยให้กำกับภาษาอังกฤษลงไปด้วย
4. ข้อมูลของท่านคือ
“My Customer ID is …….. “
“My Domain Name is …….. “
“My Full Name is …….. “
“My Email is …….. “
“I paid by … ” (Credit Card หรือ PayPal)
แล้วส่งเอกสารไปที่ verify@hostgator.com
Credit:http://hostgator.gggblog.net/
- วิธีสร้าง Back Link
- วิธีการตั้งค่าโดเมนที่ Godaddy วิธีสมัคร Hostgator
- code แต่ง Blog แต่ง เว็บ รวมโค้ดใช้ประจำ
- สร้างกล่อง ถูกใจในเฟสบุ๊ค Like Box for Blogger
- สร้าง blogger อย่างไรให้ขายของ amazon ได้
- อเมซอน มือใหม่
- วิธีทำ keyword ติดอันดับดี
- สอนมือใหม่สร้างเว็บ 120,000 หน้า
- เทคนิคการโพสต์เว็บบอร์ดให้ได้ผลดี

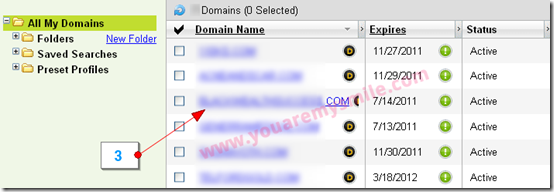
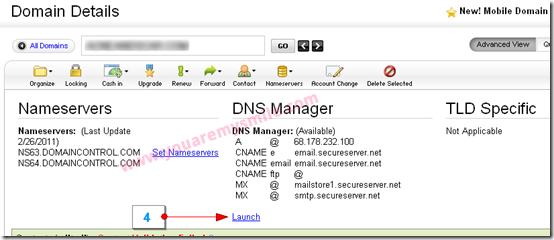




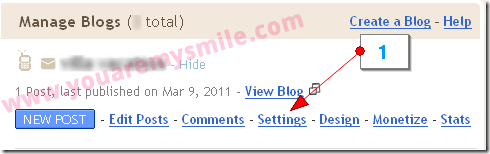



ไม่มีความคิดเห็น:
แสดงความคิดเห็น